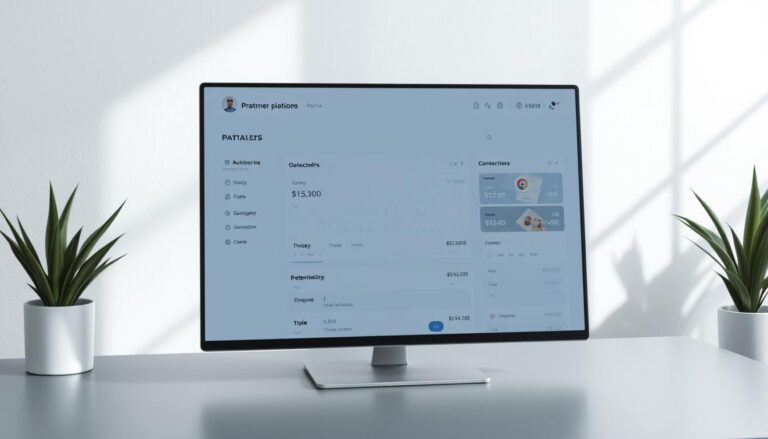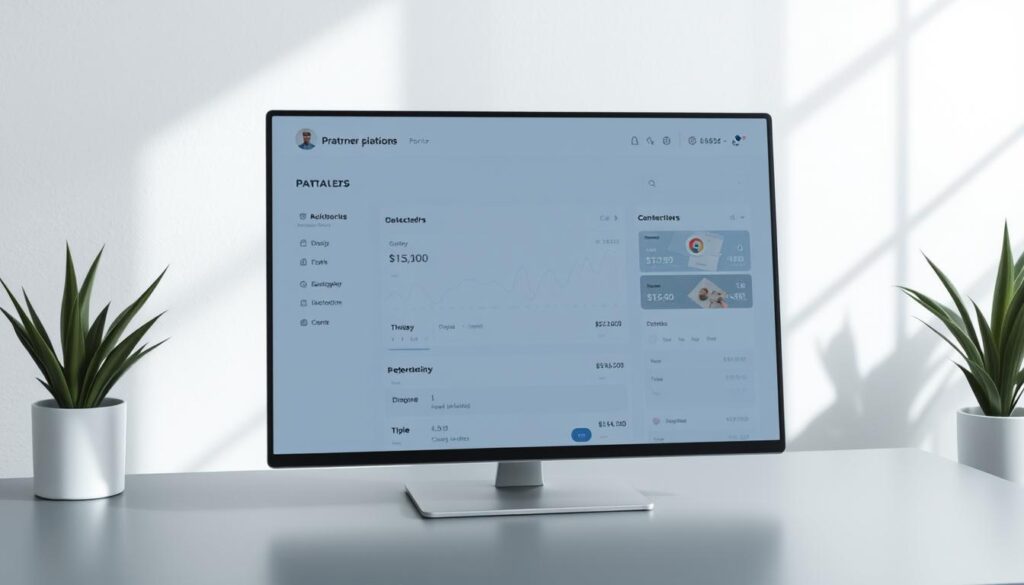Der PlayStation 4 DualShock 4 Controller ist längst nicht mehr nur für die Konsole gedacht. Spieler entdecken zunehmend die Möglichkeit, den PS4-Controller PC-Verbindungen zu nutzen, um Gaming-Erlebnisse flexibler und komfortabler zu gestalten.
Die PS4-Controller PC-Verbindung eröffnet Gamern völlig neue Spielmöglichkeiten. Ob per USB oder Bluetooth – der DualShock 4 PC-Einsatz ist mittlerweile denkbar einfach und bietet Spielern maximale Flexibilität bei der Steuerung.
In dieser Anleitung zeigen wir Schritt für Schritt, wie die Verbindung problemlos gelingt. Egal ob Windows, macOS oder andere Betriebssysteme – wir erklären alle wichtigen Methoden zur Controller-Integration.
Grundlegendes zur PS4-Controller PC-Verbindung
Der PS4-Controller bietet Spielern eine vielseitige Lösung für PC-Gaming. Die PS4-Controller Kompatibilität ermöglicht Nutzern eine nahtlose Verbindung zwischen Konsole und Computer, was die Spielerfahrung deutlich verbessert.
Die DualShock 4 Betriebssysteme unterstützen verschiedene Plattformen, was Spielern große Flexibilität bietet. Moderne Computer können den Controller problemlos einbinden und nutzen.
Unterstützte Betriebssysteme
Der PS4-Controller funktioniert mit mehreren Betriebssystemen:
- Windows 10
- macOS
- Linux
- Android
Verbindungsmöglichkeiten
Spieler haben zwei Hauptverbindungsoptionen für ihren PS4-Controller:
- USB-Kabelverbindung
- Bluetooth-Verbindung
Vorteile der Controller-Nutzung
Die Verwendung eines PS4-Controllers am PC bietet zahlreiche Vorteile:
- Verbesserte Spielsteuerung
- Kompatibilität mit verschiedenen Spielgenres
- Ergonomisches Design
- Nahtlose Integration in PC-Systeme
Der PS4-Controller revolutioniert das PC-Gaming durch seine Vielseitigkeit und Benutzerfreundlichkeit.
USB-Verbindung – Die schnellste Methode
Die PS4-Controller USB-Verbindung bietet Spielern eine unkomplizierte und schnelle Möglichkeit, ihren DualShock 4 mit dem PC zu verbinden. Mit der richtigen Methode können Gamer ihren Controller in wenigen Schritten einsatzbereit machen.
Für die DualShock 4 Kabelverbindung benötigen Sie lediglich ein Micro-USB-Kabel. Die Vorteile dieser Verbindungsmethode sind vielfältig:
- Keine Batterien oder Akkus erforderlich
- Sofortige Stromversorgung über USB
- Minimale Latenz bei Spieleingaben
- Einfache Plug-and-Play-Funktion
Die Verbindung erfolgt in drei einfachen Schritten:
- Micro-USB-Kabel in den Controller einstecken
- Andere Seite des Kabels in einen freien USB-Port des PCs stecken
- Windows sollte den Controller automatisch erkennen
Bei Problemen mit der Erkennung empfiehlt sich die Installation der aktuellen Treiber oder der DS4-Windows-Software, um eine reibungslose Funktionalität zu gewährleisten.
PS4-Controller mit PC verbinden über Bluetooth
Die kabellose Verbindung des PS4-Controllers mit dem PC eröffnet neue Möglichkeiten für Spieler. Die PS4-Controller Bluetooth-Verbindung bietet maximale Flexibilität und Bewegungsfreiheit während des Spielens.
Der DualShock 4 kabellos verbinden erfordert einige spezifische Schritte und die richtige Ausrüstung. Nicht jeder Bluetooth-Adapter ist gleich gut geeignet.
Bluetooth-Kopplung Schritt für Schritt
Um den PS4-Controller drahtlos zu verbinden, folgen Sie diesen Anweisungen:
- Aktivieren Sie den Bluetooth-Modus auf Ihrem PC
- Drücken Sie gleichzeitig die SHARE- und PS-Taste
- Warten Sie, bis die Lichtleiste zu blinken beginnt
- Wählen Sie den Controller in den Bluetooth-Geräten aus
Bluetooth-Adapter Empfehlungen
Nicht alle Bluetooth-Adapter sind für den PS4-Controller optimal. Achten Sie auf Kompatibilität und Übertragungsqualität.
| Adapter | Kompatibilität | Preis |
|---|---|---|
| Bluetooth 4.0 USB | Sehr gut | 15-25€ |
| Bluetooth 5.0 Dongle | Optimal | 20-35€ |
Mögliche Bluetooth-Einschränkungen
Die kabellose Verbindung kann vereinzelt Einschränkungen aufweisen:
- Touchpad funktioniert eventuell eingeschränkt
- Kopfhörerbuchse nicht immer verfügbar
- Signalstärke abhängig vom Adapter
Die perfekte PS4-Controller Bluetooth-Verbindung erfordert etwas Geduld und die richtige Ausrüstung. Mit den richtigen Tipps gelingt die kabellose Verbindung problemlos.
DS4Windows Software Installation und Einrichtung
Der PS4-Controller Treiber DS4Windows ist eine unverzichtbare Software für PC-Spieler, die ihren PlayStation-Controller optimal nutzen möchten. Diese Emulationssoftware verwandelt den PS4-Controller in einen Xbox 360-Controller und erweitert dadurch die Kompatibilität mit zahlreichen PC-Spielen.
Für einen erfolgreichen DS4Windows Setup sind folgende Schritte wichtig:
- Aktuelle Version von der offiziellen Website herunterladen
- Vorhandene Antiviren-Software temporär deaktivieren
- Installations-Assistent befolgen
- Erforderliche Treiber installieren
„DS4Windows macht den PS4-Controller zu einem universellen Gamepad für Windows-Systeme.“
Die Software bietet umfangreiche Anpassungsmöglichkeiten für den PS4-Controller Treiber, einschließlich:
- Individuelle Tastenbelegung
- Präzise Bewegungssensor-Konfiguration
- LED-Farbeinstellungen
- Vibrationsstärke-Steuerung
Systemanforderungen für DS4Windows:
| Betriebssystem | Mindestanforderungen |
|---|---|
| Windows 10 | 64-Bit, aktuellste Updates |
| Windows 11 | Neueste Version, Bluetooth 4.0+ |
Mit diesen Schritten gelingt der DS4Windows Setup problemlos und ermöglicht ein optimales Gaming-Erlebnis mit dem PS4-Controller auf dem PC.
Steam-Konfiguration für den PS4-Controller
Der PS4-Controller bietet Spielern eine vielseitige Lösung für Steam-Spiele. Steam unterstützt DualShock 4 Controller nativ, was Gamern eine einfache Einrichtung ermöglicht.
Die Konfiguration des PS4-Controllers für Steam erfolgt in wenigen einfachen Schritten. Spieler können die Einstellungen problemlos an ihre individuellen Bedürfnisse anpassen.
Steam-Spiele Einstellungen
Zur Aktivierung des PS4-Controllers in Steam müssen folgende Schritte durchgeführt werden:
- Steam-Bibliothek öffnen
- „Einstellungen“ auswählen
- „Controller“-Menü aufrufen
- „PlayStation-Konfigurationsunterstützung“ aktivieren
Controller-Mapping anpassen
Die DualShock 4 Steam-Konfiguration erlaubt umfangreiche Anpassungsmöglichkeiten für verschiedene Spieltypen:
- Standardbelegung überprüfen
- Individuelle Tastenbelegung definieren
- Spielspezifische Profile erstellen
- Empfindlichkeit der Analogsticks justieren
Mit diesen Einstellungen können Spieler ihren PS4-Controller optimal für Steam-Spiele konfigurieren und ein besseres Spielerlebnis genießen.
Kompatible Spiele und Anwendungen
Der PS4-Controller eignet sich hervorragend für verschiedene PS4-Controller PC-Spiele und DualShock 4 kompatible Anwendungen. Spieler können den Controller problemlos in unterschiedlichen Spielgenres einsetzen.

- Action-Adventure-Spiele
- Rennspiele
- Third-Person-Shooter
- Plattformspiele
Einige beliebte PC-Spiele mit hervorragender DualShock 4 kompatiblen Anwendungen sind:
- Dark Souls III
- Rocket League
- Assassin’s Creed Valhalla
- FIFA-Reihe
- Grand Theft Auto V
Nutzer können die Controller-Kompatibilität durch spezielle Software wie DS4Windows verbessern. Diese ermöglicht eine nahtlose Integration in verschiedene Spielumgebungen.
Tipp: Überprüfen Sie immer die Systemanforderungen des jeweiligen Spiels für optimale Controller-Unterstützung.
Fehlerbehebung bei Verbindungsproblemen
PS4-Controller Verbindungsprobleme können frustrierend sein, aber es gibt effektive Lösungsstrategien. Dieser Abschnitt hilft Ihnen, typische Schwierigkeiten bei der DualShock 4 Fehlerbehebung zu identifizieren und zu beheben.
Häufige Verbindungsfehler und ihre Ursachen
Die häufigsten Verbindungsprobleme beim PS4-Controller entstehen durch:
- Veraltete Treiber
- Bluetooth-Synchronisationsfehler
- USB-Anschluss-Kompatibilitätsprobleme
- Softwarekonflikte
Praktische Lösungsansätze
Für eine erfolgreiche DualShock 4 Fehlerbehebung empfehlen wir folgende Schritte:
- Überprüfen Sie die USB-Verbindung
- Aktualisieren Sie Ihre Treiber
- Trennen und Wiederherstellen der Bluetooth-Verbindung
- Verwenden Sie offizielle Diagnosetools
| Fehlertyp | Lösung |
|---|---|
| Keine Controller-Erkennung | Treiber aktualisieren |
| Verbindungsabbrüche | Bluetooth-Adapter überprüfen |
| Funktionsstörungen | DS4Windows Software reinstallieren |
Die meisten PS4-Controller Verbindungsprobleme lassen sich mit diesen Methoden schnell und einfach beheben. Bleiben Schwierigkeiten bestehen, kontaktieren Sie den PlayStation-Kundenservice.
PS Remote Play mit dem Controller nutzen
PS Remote Play PC bietet Spielern eine fantastische Möglichkeit, PlayStation-Spiele direkt auf ihrem Computer zu genießen. Mit dem DualShock 4 Remote Play können Nutzer ihre Lieblingsspiele von PS4 und PS5 nahtlos auf den PC streamen.
Die Einrichtung von PS Remote Play ist unkompliziert. Folgende Schritte helfen beim optimalen Setup:
- PlayStation-Konto erstellen oder anmelden
- Remote Play App auf dem PC herunterladen
- Konsole und PC im gleichen Netzwerk verbinden
- DualShock 4 Controller konfigurieren
Für ein reibungsloses Streaming-Erlebnis sind einige Netzwerkvoraussetzungen wichtig:
- Stabile Internetverbindung mit mindestens 5 Mbit/s
- Geringer Ping für minimale Verzögerungen
- Empfehlenswert: Kabelgebundene Internetverbindung
Nicht alle Controller-Funktionen sind während des Remote Play identisch. Bestimmte Bewegungssensor-Features oder Touchpad-Interaktionen können eingeschränkt sein. Trotzdem bietet PS Remote Play ein hervorragendes Spielerlebnis für PC-Nutzer.
Bewegungssensor und zusätzliche Funktionen
Der PS4-Controller Bewegungssensor bietet Spielern eine innovative Interaktionsmöglichkeit auf dem PC. Diese DualShock 4 erweiterte Funktionen ermöglichen eine präzise Steuerung durch Bewegungserkennung und zusätzliche Eingabemethoden.

- Integrierter Bewegungssensor für Neigungssteuerung
- Touchpad als alternatives Eingabegerät
- Lichtleiste mit Farbfeedback
- Präzise Rumble-Vibrationsfunktion
Bei der Nutzung am PC können einige Funktionen des PS4-Controllers eingeschränkt sein. Bluetooth-Verbindungen unterstützen nicht immer alle erweiterten Funktionen vollständig. Für die beste Leistung empfiehlt sich eine direkte USB-Verbindung.
Spieler können den Bewegungssensor in kompatiblen Spielen und Anwendungen aktivieren. Die Kalibrierung erfolgt über spezielle Software wie DS4Windows, welche die DualShock 4 erweiterten Funktionen optimal nutzbar macht.
Tipp: Aktualisieren Sie regelmäßig Ihre Treiber, um die vollständige Funktionalität des PS4-Controllers zu gewährleisten.
Controller wieder mit der PS4 verbinden
Nach der Nutzung des PS4-Controllers am PC möchten Sie ihn wieder mit der PlayStation 4 verbinden? Der PS4-Controller zurücksetzen und neu koppeln ist ein einfacher Prozess, den wir Ihnen Schritt für Schritt erklären.
Für eine erfolgreiche DualShock 4 Neukopplung gibt es mehrere zuverlässige Methoden:
- USB-Kabel-Verbindung
- Manueller Reset-Knopf
- PlayStation 4 Systemeinstellungen
USB-Verbindungsmethode
Die klassische Methode zur Neukopplung des Controllers umfasst folgende Schritte:
- USB-Kabel mit Controller und PS4-Konsole verbinden
- PS-Taste am Controller drücken
- Automatische Synchronisation abwarten
Reset-Optionen beim PS4-Controller
Sollte die Standardmethode nicht funktionieren, können Sie den PS4-Controller zurücksetzen. Dazu gibt es einen speziellen Reset-Knopf an der Rückseite des Controllers. Mit einer kleinen Nadel oder einem spitzen Gegenstand können Sie den Knopf für etwa 5 Sekunden drücken, um den Controller komplett zurückzusetzen.
Tipp: Verwenden Sie nur sanften Druck beim Zurücksetzen, um Beschädigungen zu vermeiden.
Vor- und Nachteile verschiedener Verbindungsarten
Der PS4-Controller Verbindungsvergleich zeigt interessante Unterschiede zwischen kabelgebundenen und kabellosen Verbindungsmethoden. Spieler müssen verschiedene Aspekte berücksichtigen, um die optimale Verbindungslösung für ihren PC zu finden.
Bei der DualShock 4 kabellos vs. kabelgebunden Analyse ergeben sich klare Stärken und Schwächen:
- USB-Verbindung:
- Sofortige Reaktionszeiten
- Keine Batterieprobleme
- Garantierte Signalstabilität
- Bluetooth-Verbindung:
- Maximale Bewegungsfreiheit
- Keine direkten Kabelverbindungen
- Potenziell höhere Latenz
Für Gamer mit hohen Ansprüchen empfiehlt sich die USB-Verbindung, während casual Spieler die Bluetooth-Option bevorzugen können. Die Wahl hängt stark vom individuellen Nutzungsszenario ab.
Moderne Verbindungstechnologien entwickeln sich rasant und bieten immer bessere Lösungen für Spieler.
Die Entscheidung zwischen kabelgebundener und drahtloser Verbindung sollte basierend auf persönlichen Vorlieben und spezifischen Anforderungen getroffen werden.
Fazit
Die DualShock 4 PC-Integration bietet Spielern ein unglaublich flexibles Gaming-Erlebnis. Der PS4-Controller erweitert die Möglichkeiten klassischer PC-Eingabegeräte und ermöglicht eine nahtlose Verbindung zwischen Konsolen- und Computer-Umgebungen.
Technisch betrachtet überzeugt der Controller durch seine Vielseitigkeit. Ob per USB oder Bluetooth – die Verbindungsmethoden sind einfach und benutzerfreundlich. Softwarelösungen wie DS4Windows unterstützen Nutzer dabei optimal, verschiedene Spielplattformen und Anwendungen zu bedienen.
Für Gelegenheits- und Hardcore-Gamer gleichermaßen bietet der PS4-Controller erhebliche Vorteile. Die integrierte Bewegungssteuerung, präzise Analogsticks und das ergonomische Design machen ihn zu einer hervorragenden Wahl für unterschiedliche PC-Nutzungsszenarien.
Die Zukunft der Controller-Technologie verspricht weitere Innovationen. Aktuell zeigt sich der DualShock 4 bereits als universelles Eingabegerät, das Grenzen zwischen verschiedenen Plattformen auflöst und Spielern maximale Flexibilität bietet.