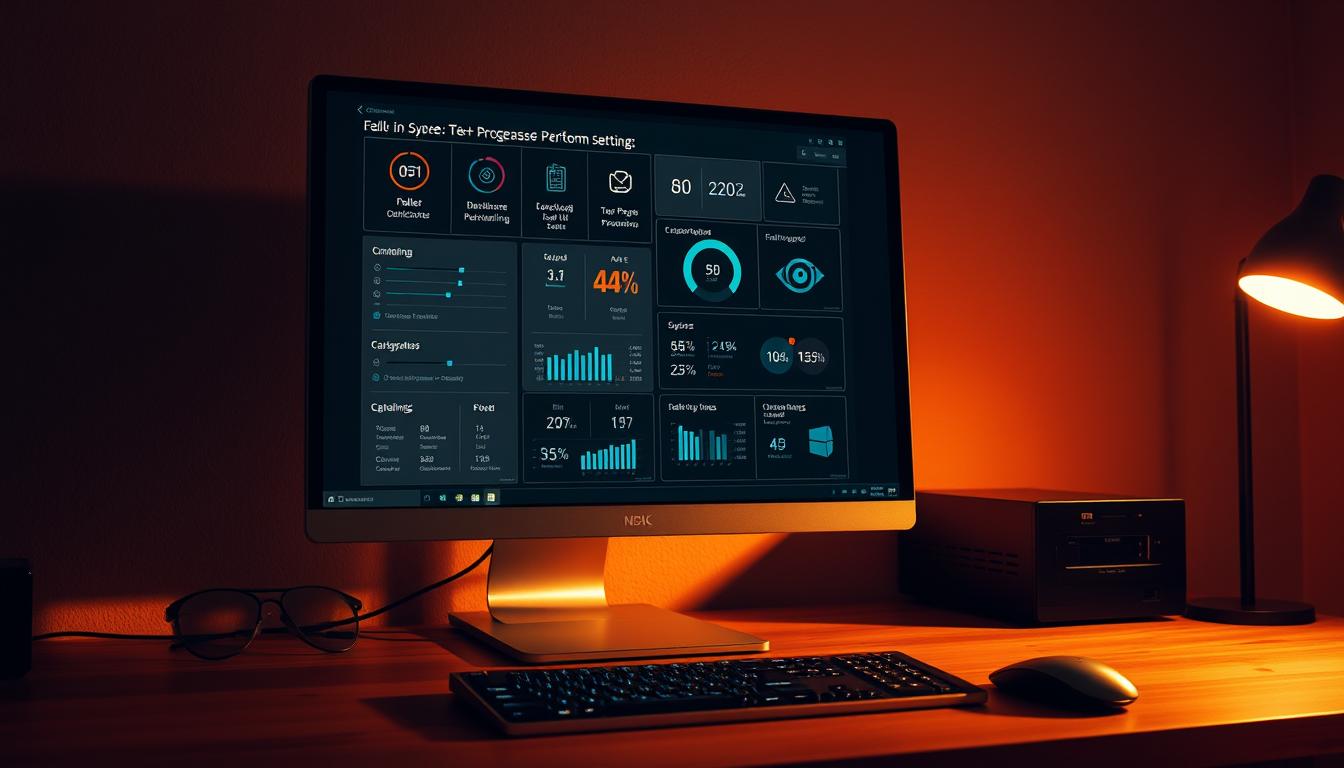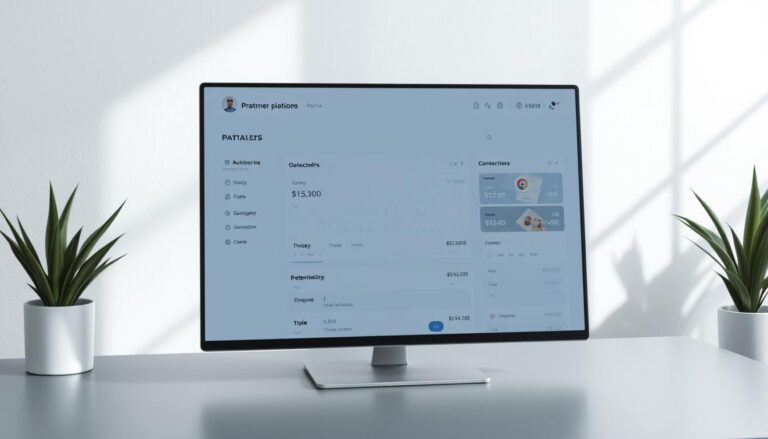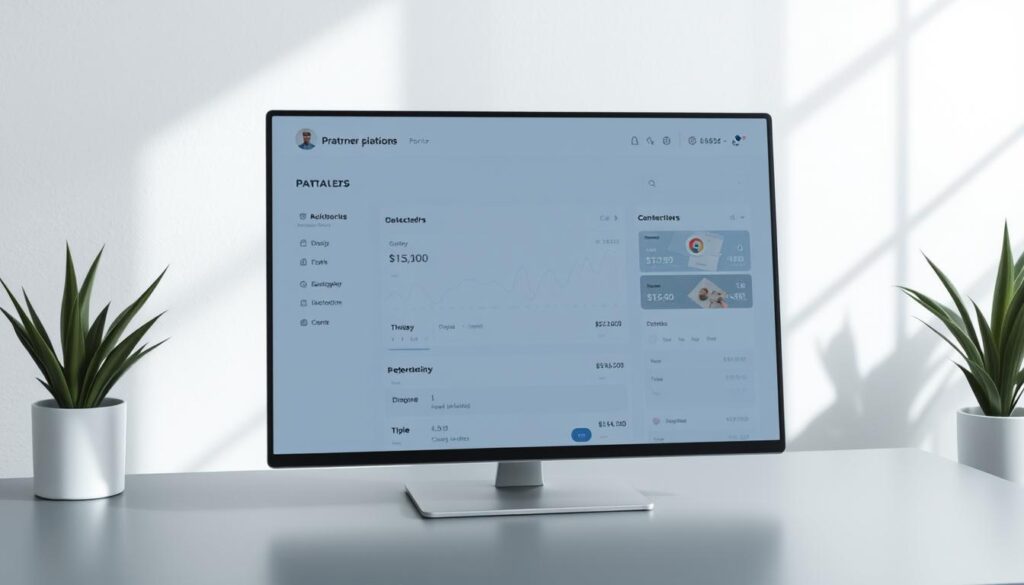Ein langsamer Computer kann die Produktivität erheblich beeinträchtigen. Viele Nutzer kämpfen täglich mit Verzögerungen und Systemlags, die Arbeit und Unterhaltung frustrierend machen. Die Computergeschwindigkeit verbessern zu können, ist daher ein wichtiges Ziel für jeden PC-Besitzer.
Moderne Technologien und einfache Optimierungsstrategien ermöglichen es, die PC-Leistung ohne große Investitionen zu steigern. Dieser Artikel präsentiert sieben praktische Methoden, um Ihren Computer schneller und effizienter zu gestalten. Von Softwareanpassungen bis hin zu Hardware-Upgrades bieten wir Ihnen umfassende Lösungen.
Die folgenden Tipps helfen Ihnen, Systemressourcen zu maximieren, unnötige Belastungen zu reduzieren und die Gesamtleistung Ihres Computers zu verbessern. Egal ob Sie einen älteren Rechner nutzen oder einen neueren Laptop – diese Strategien sind universell anwendbar.
Warum wird mein Computer langsam?
Ein langsamer Computer kann frustrierend sein und die Produktivität erheblich beeinträchtigen. Die Gründe für langsamen PC sind vielfältig und können sowohl hardware- als auch softwareseitige Ursachen haben. Verständnis dieser Faktoren ist der erste Schritt, um die Systemleistung zu verbessern.
Häufige Ursachen für Leistungseinbrüche
Die Hauptgründe für einen verlangsamten Computer umfassen:
- Zu viele Autostart-Programme
- Festplatte fast voll
- Veraltete Hardwarekomponenten
- Fragmentierte Festplatte
- Viele Hintergrundprozesse
Auswirkungen auf die Systemleistung
Diese Faktoren können die Systemleistung drastisch reduzieren. Überfüllte Festplatten und zahlreiche Hintergrundprozesse belasten den Arbeitsspeicher und verlangsamen die Reaktionsgeschwindigkeit des Computers.
Erste Anzeichen erkennen
Achten Sie auf folgende Warnsignale, um einen Leistungsabfall frühzeitig zu erkennen:
- Lange Startzeiten
- Verzögerte Programm-Reaktionen
- Häufiges Einfrieren des Systems
- Übermäßige Festplattenaktivität
Die rechtzeitige Erkennung dieser Symptome ermöglicht es Ihnen, schnell Maßnahmen zur Systemleistung verbessern zu ergreifen.
Hardware-Upgrade mit SSD-Einbau
Die SSD-Installation ist eine effektive Methode, um die Leistung Ihres Computers deutlich zu verbessern. Moderne Solid State Drives bieten im Vergleich zu herkömmlichen Festplatten eine enorme Geschwindigkeitssteigerung bei Lese- und Schreibvorgängen.
Beim Festplatte aufrüsten mit einer SSD können Sie mehrere wichtige Vorteile erwarten:
- Drastisch verkürzte Systemstart-Zeiten
- Schnelleres Laden von Anwendungen
- Verbesserte Gesamtleistung des Computers
- Geringerer Energieverbrauch
Vor der SSD-Installation sollten Sie einige Aspekte beachten. Wählen Sie eine SSD, die zu Ihrem System passt und ausreichend Speicherkapazität bietet. Die Kompatibilität mit Ihrer Motherboard-Schnittstelle ist entscheidend.
Der Einbauprozess erfordert folgende Schritte:
- Computer ausschalten und Stromquelle trennen
- Gehäuse öffnen
- Alte Festplatte vorsichtig entfernen
- SSD in den vorgesehenen Einbauschacht einsetzen
- Alle Kabel und Verbindungen sorgfältig anschließen
Für eine reibungslose Festplatte aufrüsten empfiehlt es sich, vorab alle wichtigen Daten zu sichern und einen Installations-Datenträger für das Betriebssystem bereitzuhalten.
Arbeitsspeicher erweitern und optimieren
Der Arbeitsspeicher (RAM) ist entscheidend für die Leistung eines Computers. Eine RAM-Erweiterung kann die Systemgeschwindigkeit deutlich verbessern und Engpässe bei speicherintensiven Anwendungen beseitigen.
RAM-Anforderungen verschiedener Anwendungen
Unterschiedliche Anwendungen benötigen unterschiedliche Mengen an Arbeitsspeicher. Hier eine Übersicht der typischen RAM-Anforderungen:
| Anwendungstyp | Empfohlener RAM |
|---|---|
| Büro-Anwendungen | 8 GB |
| Grafikdesign | 16 GB |
| Videobearbeitung | 32 GB |
| Gaming | 16-32 GB |
Installationsanleitung für neue RAM-Module
Beim Arbeitsspeicher optimieren sind folgende Schritte wichtig:
- Kompatibilität des RAM-Typs prüfen
- Motherboard-Handbuch konsultieren
- Statische Aufladung vermeiden
- Module vorsichtig einsetzen
Kompatibilität prüfen
Vor der RAM-Erweiterung sollten Nutzer unbedingt die Spezifikationen ihres Computers überprüfen. Wichtige Faktoren sind Speichertyp, Taktfrequenz und maximale Kapazität des Mainboards.
Tipp: Nutzen Sie Online-Tools zur Kompatibilitätsprüfung oder kontaktieren Sie den Hersteller Ihres Computers.
PC schneller machen durch Autostart-Optimierung
Zu viele Autostart-Programme können die Bootzeit Ihres Computers erheblich verlängern. Die Reduzierung von Autostart-Programmen ist ein entscheidender Schritt, um die Bootzeit zu verkürzen und die Systemleistung zu verbessern.
Der Windows Task-Manager bietet eine einfache Möglichkeit, Autostart-Programme zu überprüfen und zu deaktivieren. Folgen Sie diesen Schritten zur Optimierung:
- Öffnen Sie den Task-Manager (Strg + Umschalt + Esc)
- Wählen Sie den Reiter „Autostart“
- Bewerten Sie die Starteinträge nach ihrer Wichtigkeit
- Deaktivieren Sie unnötige Programme
Nicht alle Autostart-Programme sollten deaktiviert werden. Einige sind für die Systemfunktion wichtig. Hier eine Übersicht der Empfehlungen:
| Programm-Kategorie | Empfehlung |
|---|---|
| Sicherheitssoftware | Beibehalten |
| Kommunikations-Apps | Optional deaktivieren |
| Aktualisierungsdienste | Beibehalten |
| Multimedia-Software | Meist deaktivierbar |
Für eine umfassende Autostart-Optimierung empfehlen wir zusätzliche Tools wie CCleaner oder Autoruns. Diese Programme bieten detaillierte Einblicke und ermöglichen eine präzise Steuerung der Autostart-Programme, um die Bootzeit zu verkürzen.
Tipp: Deaktivieren Sie Programme schrittweise und beobachten Sie die Systemleistung, um unerwünschte Nebeneffekte zu vermeiden.
Temporäre Dateien und Cache bereinigen
Temporäre Dateien und Cache können mit der Zeit den Speicherplatz Ihres PCs blockieren und die Systemleistung verlangsamen. Eine regelmäßige Cache-Bereinigung ist daher entscheidend für einen schnellen und effizienten Computer.
Die Bereinigung temporärer Dateien hilft nicht nur, Speicherplatz freizugeben, sondern verbessert auch die Gesamtleistung Ihres Systems. Dieser Prozess entfernt unnötige Zwischenspeicher und veraltete Datencaches, die keine Funktion mehr erfüllen.
Windows-Systemcache säubern
Für eine effektive Temporäre Dateien löschen-Strategie empfehlen wir folgende Schritte:
- Öffnen Sie die Datenträgerbereinigung über die Systemsteuerung
- Wählen Sie alle temporären Dateitypen aus
- Bestätigen Sie die Löschung der Cache-Dateien
Browser-Cache-Management
Browser speichern große Mengen an temporären Dateien. Die Cache-Bereinigung in Browsern kann schnell und einfach durchgeführt werden:
- Öffnen Sie die Browser-Einstellungen
- Navigieren Sie zum Verlaufs- oder Datenschutzbereich
- Löschen Sie den Browsercache und Verlauf
Automatische Bereinigungsroutinen einrichten
Nutzen Sie integrierte Windows-Tools oder Drittanbieter-Software, um automatische Cache-Bereinigungen zu planen. Diese Methode garantiert regelmäßige Systemwartung ohne manuelle Eingriffe.
Tipp: Führen Sie die Cache-Bereinigung mindestens einmal pro Monat durch, um optimale Systemleistung zu gewährleisten.
BIOS-Einstellungen optimieren
Die BIOS-Optimierung ist ein entscheidender Schritt zur Systemleistung verbessern. Das BIOS (Basic Input/Output System) bildet die Grundlage jedes Computers und steuert wichtige Hardwarefunktionen. Kleine Anpassungen können die Gesamtleistung Ihres PCs spürbar steigern.

- CPU-Frequenz und Spannungseinstellungen
- Energiemanagement-Optionen
- Speichertiming und Latenzzeiten
- Bootsequenz und Hardwarekonfiguration
Wichtige Schritte zur BIOS-Optimierung umfassen:
- Aktuelle BIOS-Version herunterladen
- Backup der aktuellen Konfiguration erstellen
- Vorsichtig Hardware-Einstellungen anpassen
- Stabilitätstests durchführen
Bei der Systemleistung verbessern im BIOS gilt: Nicht jede Änderung ist für alle Systeme gleich sinnvoll. Achten Sie auf Kompatibilität und Ihre spezifische Hardwarekonfiguration.
Vorsicht: Unsachgemäße BIOS-Änderungen können zu Systeminstabilität führen!
| BIOS-Einstellung | Mögliche Leistungsverbesserung |
|---|---|
| CPU-Frequenz erhöhen | Bis zu 10% Rechenleistung |
| Speichertiming optimieren | Schnellere Datenverarbeitung |
| Energiesparoptionen anpassen | Verbesserte Systemreaktivität |
Professionelle Nutzer sollten BIOS-Änderungen nur nach gründlicher Recherche und mit Bedacht vornehmen. Bei Unsicherheiten empfiehlt sich die Beratung durch Fachexperten.
Festplattenoptimierung und Defragmentierung
Die Leistung Ihres PCs hängt maßgeblich von der Effizienz Ihrer Festplatte ab. Festplatte defragmentieren ist ein wichtiger Schritt zur Datenträgeroptimierung, der die Systemperformance deutlich verbessern kann.
Moderne Betriebssysteme bieten integrierte Tools zur Festplattenoptimierung. Windows enthält beispielsweise einen eingebauten Defragmentierungsassistenten, der Ihre Festplatte automatisch analysieren und optimieren kann.
Tools zur Festplattenanalyse
Zur umfassenden Datenträgeroptimierung empfehlen wir folgende Analyse-Tools:
- Windows Defragmentierungstool
- CrystalDiskInfo
- HD Tune
- Performance Monitor
Regelmäßige Wartungsintervalle
Für eine optimale Festplattenleistung sollten Sie folgende Wartungsintervalle beachten:
- HDD: Defragmentierung alle 1-2 Monate
- SSD: Keine Defragmentierung erforderlich
- Festplattenbereinigung: Monatlich
- Festplattencheck: Vierteljährlich
„Eine regelmäßige Festplattenoptimierung kann die Zugriffszeiten um bis zu 50% reduzieren.“ – IT-Performanceexperten
Beachten Sie, dass SSDs eine andere Behandlung benötigen als klassische Festplatten. Bei SSDs führt eine Defragmentierung nicht zur Leistungssteigerung und kann sogar die Lebensdauer der Festplatte verkürzen.
Windows-Updates und Treiber aktualisieren
Regelmäßige Systemupdates durchführen ist entscheidend für die Leistung und Sicherheit Ihres PCs. Windows-Updates spielen eine wichtige Rolle bei der Verbesserung der Systemstabilität und dem Schutz vor Sicherheitslücken.
Treiber aktualisieren ist ein weiterer kritischer Aspekt der Systemwartung. Veraltete Treiber können zu Performanceproblemen und Kompatibilitätsfehlern führen. Moderne Treiber optimieren die Kommunikation zwischen Hardware und Betriebssystem.
- Überprüfen Sie regelmäßig auf Windows-Updates
- Aktivieren Sie automatische Updates für Sicherheitspatches
- Laden Sie Treiber direkt von Herstellerwebseiten herunter
- Prüfen Sie die Kompatibilität vor der Installation
Die Durchführung von Systemupdates sollte systematisch erfolgen. Windows Update bietet eine benutzerfreundliche Oberfläche zur Verwaltung von Softwareupdates. Achten Sie darauf, wichtige Sicherheitsupdates zeitnah zu installieren.
Tipp: Erstellen Sie vor großen Updates immer einen Systemwiederherstellungspunkt!
Beim Treiber aktualisieren empfiehlt sich die Verwendung offizieller Herstellerwebseiten oder integrierter Windows-Funktionen. Vermeiden Sie Downloads von unsicheren Quellen, um Systemrisiken zu minimieren.
Überflüssige Programme deinstallieren
Nicht genutzte Software kann Ihren Computer verlangsamen und wertvolle Systemressourcen blockieren. Eine regelmäßige Software-Bereinigung hilft, die Leistung Ihres PCs zu optimieren und Speicherplatz freizugeben.
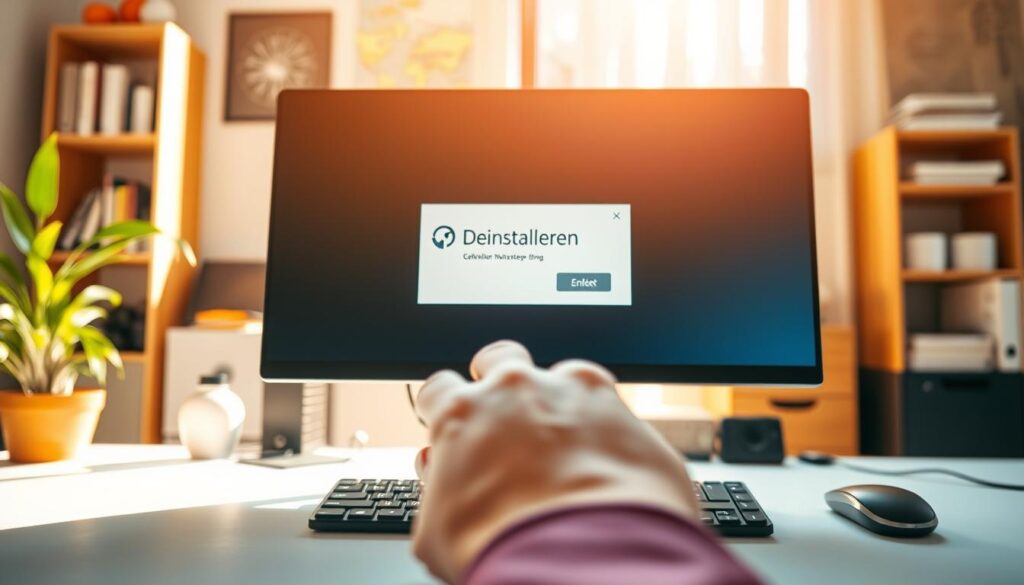
Ungenutzte Programme belasten nicht nur Ihre Festplatte, sondern können auch den Systemstart verzögern. Die richtige Methode zum Programme deinstallieren ist entscheidend für eine effektive Softwarebereinigung.
Software-Inventur durchführen
Führen Sie eine umfassende Überprüfung Ihrer installierten Programme durch:
- Öffnen Sie die Systemsteuerung
- Wählen Sie „Programme und Funktionen“
- Überprüfen Sie jedes Programm auf Notwendigkeit
- Markieren Sie Programme, die Sie nicht mehr benötigen
Sichere Deinstallation
Beim Software bereinigen sollten Sie folgende Methoden beachten:
- Nutzen Sie den integrierten Windows-Deinstallationsassistenten
- Verwenden Sie spezialisierte Uninstaller-Tools
- Überprüfen Sie Registrierungseinträge nach der Deinstallation
- Führen Sie eine Systembereinigung nach dem Deinstallieren durch
Tipp: Seien Sie vorsichtig beim Entfernen von Programmen und stellen Sie sicher, dass Sie keine wichtigen Systemanwendungen löschen.
Regelmäßiges Aufräumen Ihres Computers durch Programme deinstallieren kann die Systemleistung deutlich verbessern und Ihnen mehr Speicherplatz verschaffen.
Antivirenprogramme und Systemsicherheit
Moderne Computersysteme benötigen einen umfassenden Virenschutz, um die Systemsicherheit zu erhöhen. Cybersicherheit ist heute wichtiger denn je, da Cyberkriminelle ständig neue Angriffsmethoden entwickeln. Ein effektiver Virenschutz optimieren bedeutet mehr als nur eine Antiviren-Software zu installieren.
Die wichtigsten Aspekte für einen wirksamen Virenschutz umfassen:
- Regelmäßige Sicherheitsupdates durchführen
- Echtzeitscanner aktivieren
- Firewall-Einstellungen überprüfen
- Sichere Browsing-Praktiken anwenden
Bei der Auswahl eines Antivirenprogramms sollten Nutzer auf folgende Kriterien achten:
- Geringer Ressourcenverbrauch
- Umfassende Bedrohungserkennung
- Automatische Updatefunktion
- Zusätzliche Sicherheitsfeatures
Um die Systemsicherheit zu erhöhen, empfehlen Experten eine mehrschichtige Sicherheitsstrategie. Dazu gehören neben der Antiviren-Software auch regelmäßige Systemscans, vorsichtiges Surfing im Internet und die Verwendung sicherer Passwörter.
Prävention ist der beste Schutz gegen Cybersicherheitsbedrohungen.
Nutzer sollten ihre Virenschutz-Einstellungen regelmäßig überprüfen und bei Bedarf anpassen, um maximalen Schutz bei minimaler Systembelastung zu gewährleisten.
Systemwiederherstellung und Windows-Neuinstallation
Wenn Ihr Computer extrem langsam geworden ist oder Leistungsprobleme aufweist, kann eine Windows-Neuinstallation eine wirksame Lösung sein. Die Systemwiederherstellung bietet eine Möglichkeit, Ihren Computer in einen früheren, funktionsfähigen Zustand zurückzuversetzen.
Eine professionelle Systemwiederherstellung erfordert sorgfältige Planung und Vorbereitung. Bevor Sie Windows neu installieren, sollten Sie unbedingt wichtige Daten sichern.
Backup-Strategien vor der Neuinstallation
- Erstellen Sie ein vollständiges Systemabbild
- Sichern Sie persönliche Dokumente, Fotos und wichtige Dateien
- Speichern Sie Zugangsdaten und Lizenzschlüssel
- Dokumentieren Sie installierte Softwareprogramme
Clean Install von Windows durchführen
Die Windows-Neuinstallation kann die Systemleistung drastisch verbessern. Der Prozess umfasst mehrere wichtige Schritte:
- Bootfähigen USB-Stick mit Windows-Installationsmedien erstellen
- BIOS-Einstellungen für Boot-Reihenfolge anpassen
- Windows-Installationsprozess starten
- Festplatte partitionieren und Windows installieren
- Treiber und wichtige Updates installieren
Nach der Systemwiederherstellung werden alle alten Systemreste entfernt, was zu einer spürbaren Leistungssteigerung führt. Achten Sie darauf, nur notwendige Programme zu installieren und das System schlank zu halten.
Fazit
Die Leistungssteigerung eines Computers erfordert einen ganzheitlichen Ansatz. Verschiedene Optimierungsmaßnahmen wie SSD-Einbau, Arbeitsspeicher-Erweiterung und Systemreinigung können die Geschwindigkeit und Effizienz deutlich verbessern.
Regelmäßige Wartung spielt eine entscheidende Rolle bei der PC-Optimierung. Durch gezieltes Entfernen unnötiger Programme, Aktualisieren von Treibern und Bereinigen temporärer Dateien lässt sich die Systemleistung nachhaltig steigern. Nutzer sollten diese Schritte als routine Pflegemaßnahmen betrachten.
Blickt man in die Zukunft der Computertechnologie, werden Automatisierung und intelligente Optimierungstools immer wichtiger. Wer heute in eine systematische Wartungsstrategie investiert, sichert sich langfristig ein schnelles und zuverlässiges Computersystem.
Die vorgestellten Methoden bieten einen umfassenden Überblick zur Leistungssteigerung. Mit Geduld und systematischem Vorgehen kann jeder Nutzer die Performance seines Rechners spürbar verbessern.