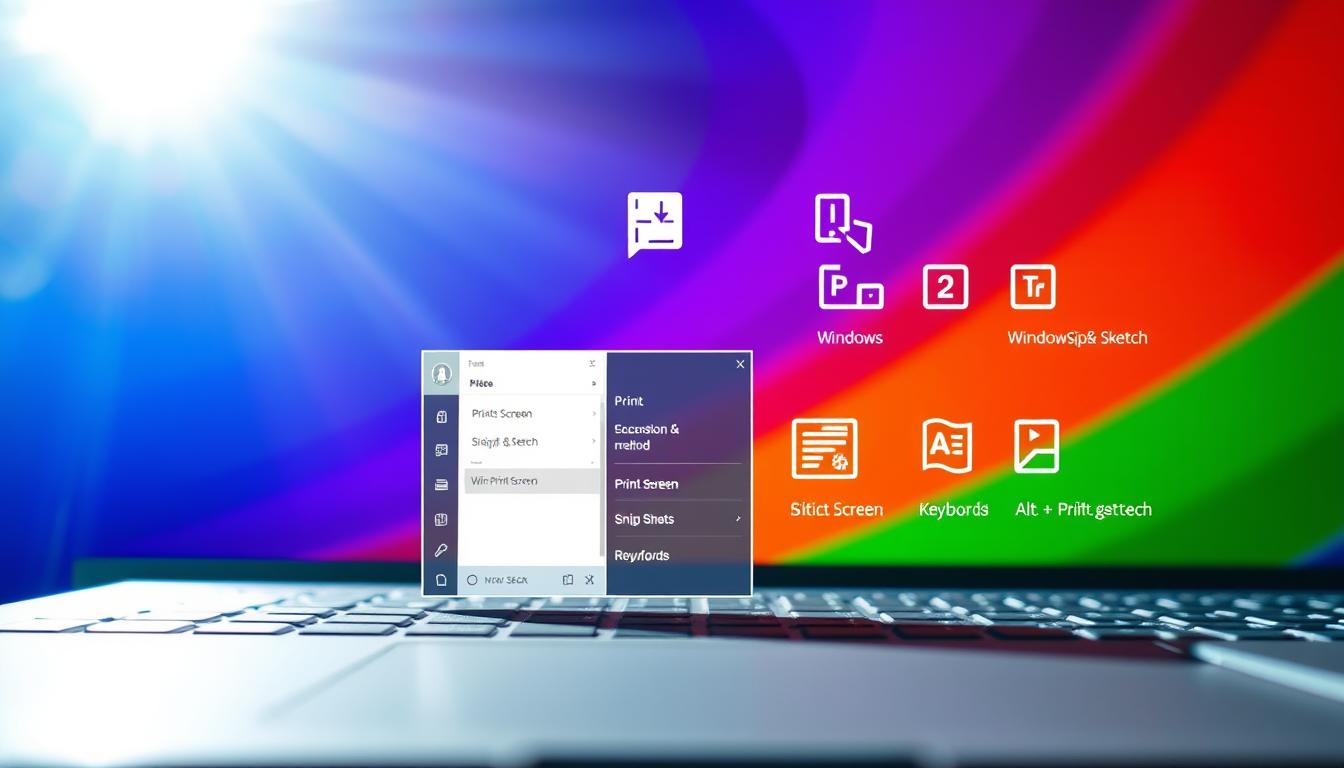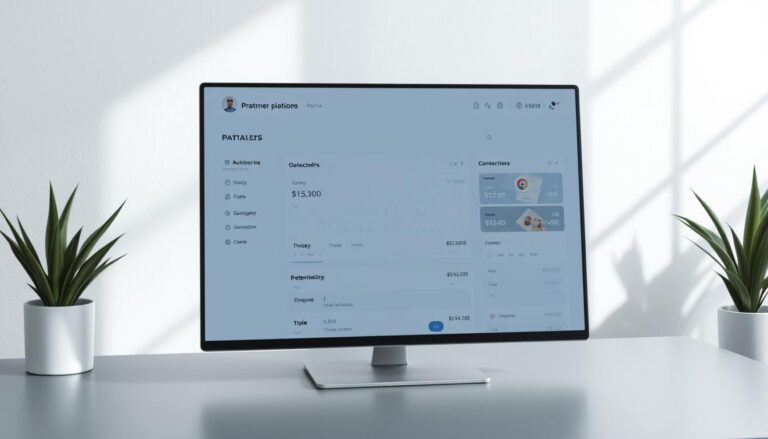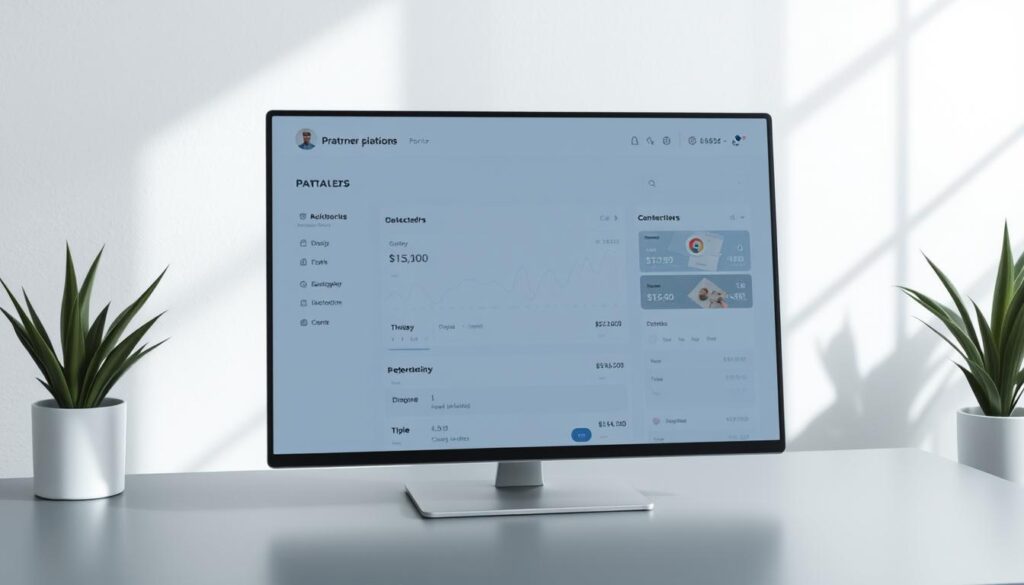Der Bildschirmfoto ist ein unverzichtbares Werkzeug in der digitalen Kommunikation. Windows bietet Nutzern zahlreiche Möglichkeiten, einen Screenshot zu erstellen – schnell, einfach und ohne zusätzliche Software.
Ob für berufliche Präsentationen, technische Dokumentationen oder persönliche Erinnerungen: Ein Windows-Screenshot kann in wenigen Sekunden angefertigt werden. Die integrierten Funktionen ermöglichen Benutzern eine unkomplizierte Aufnahme ihrer Bildschirminhalte.
Verschiedene Methoden stehen zur Verfügung: Von klassischen Tastenkombinationen bis hin zu modernen Tools wie dem Snipping Tool. Jede Technik hat ihre Vorteile und eignet sich für unterschiedliche Anwendungssituationen beim Screenshot erstellen.
In diesem Artikel erfahren Sie alle Details, um Screenshots in Windows professionell und effizient zu erstellen. Wir zeigen Ihnen Schritt für Schritt, wie Sie Ihre Bildschirmfotos optimal aufnehmen und speichern können.
Die wichtigsten Screenshot-Methoden im Überblick
Windows bietet verschiedene Möglichkeiten, Screenshots zu erstellen. Die richtigen Tastenkombinationen für Screenshots können Ihre Arbeit erheblich vereinfachen und Ihnen helfen, Bildschirminhalte schnell und effizient zu erfassen.
Bevor Sie beginnen, ist es wichtig zu verstehen, welche Optionen Ihnen zur Verfügung stehen. Je nach Situation und Bedarf können unterschiedliche Methoden sinnvoll sein.
Grundlegende Tastenkombinationen
Die wichtigsten Tastenkombinationen für Screenshots umfassen:
- PrtScn (Druck): Kopiert den gesamten Bildschirm in die Zwischenablage
- Alt + PrtScn: Fotografiert nur das aktive Fenster
- Windows + Umschalttaste + S: Öffnet den Bildschirmausschnitt-Modus
Speicherorte für Screenshots
Windows bietet verschiedene Screenshot-Speicherorte. Standardmäßig werden Bildschirmfotos im Ordner „Bilder“ unter „Screenshots“ gespeichert. Der Zugriff erfolgt über den Datei-Explorer.
Automatisches Speichern vs. Zwischenablage
Bei der Nutzung der Zwischenablage müssen Sie den Screenshot manuell einfügen und speichern. Das automatische Speichern hingegen generiert direkt eine Bilddatei im festgelegten Ordner.
Tipp: Wählen Sie die Methode, die am besten zu Ihrem Arbeitsablauf passt!
Screenshot am PC mit der Drucken-Taste
Die Drucken-Taste (Print Screen oder PrtScn) ist eine klassische Methode, um einen Vollbild-Screenshot auf Windows-PCs zu erstellen. Diese Tastenkombination funktioniert auf fast allen Windows-Geräten und bietet eine schnelle Möglichkeit, den gesamten Bildschirminhalt zu erfassen.
- Drücken Sie die Drucken-Taste, um den gesamten Bildschirm zu kopieren
- Bei Laptops kann zusätzlich die Fn-Taste erforderlich sein
- Der Bildschirmfoto wird automatisch in die Zwischenablage kopiert
Nach dem Drücken der Taste müssen Sie den Screenshot noch speichern. Öffnen Sie dazu ein Bildbearbeitungsprogramm wie Paint und fügen Sie das Bild ein.
| Tastenkombination | Funktion |
|---|---|
| Drucken-Taste | Vollbild-Screenshot in Zwischenablage |
| Alt + Drucken-Taste | Screenshot des aktiven Fensters |
Achten Sie darauf, den Bildschirmfoto zeitnah in einem Programm wie Paint zu speichern, da er sonst bei erneutem Screenshot überschrieben wird.
Aktive Fenster fotografieren mit Alt + Druck
Screenshots sind eine praktische Möglichkeit, digitale Inhalte festzuhalten. Die Fenster-Screenshot-Methode mit der Alt-Taste bietet eine präzise Lösung für Nutzer, die nur bestimmte Bildschirmbereiche aufnehmen möchten.
Die Tastenkombination Alt + Druck ermöglicht es, gezielt das aktive Fenster aufzunehmen. Diese Methode unterscheidet sich grundlegend von Vollbild-Screenshots, da sie sich auf einen spezifischen Bildschirmausschnitt konzentriert.
Vorteile des Fenster-Screenshots
- Präzise Aufnahme des gewünschten Fensters
- Reduzierung unnötiger Hintergrundelemente
- Schnelle Dokumentation von Programminhalten
Tipps zur optimalen Fensteraufnahme
Für einen perfekten Fenster-Screenshot sollten Nutzer folgende Punkte beachten:
- Wählen Sie das gewünschte Fenster aus
- Aktivieren Sie das Fenster durch Anklicken
- Drücken Sie Alt + Druck
- Fügen Sie den Screenshot in ein Bearbeitungsprogramm ein
Die Alt-Taste ermöglicht eine gezielte Fensteraufnahme, die besonders bei der Dokumentation von Arbeitsschritten oder Software-Anleitungen nützlich ist. Nutzer können so präzise Screenshots erstellen, ohne Hintergrundinformationen zu erfassen.
Windows + Shift + S: Der moderne Weg zum Screenshot
Die Tastenkombination Windows + Shift + S ist eine revolutionäre Methode für flexible Screenshots in modernen Windows-Versionen. Mit diesem Ausschneiden und Skizzieren Tool können Nutzer präzise Bildschirmausschnitte erstellen, die genau ihren Bedürfnissen entsprechen.
- Drücken Sie Windows + Shift + S
- Wählen Sie den gewünschten Bildschirmausschnitt
- Der Screenshot wird automatisch in die Zwischenablage kopiert
Die Vorteile dieser Methode sind vielfältig. Nutzer können zwischen verschiedenen Aufnahmemodi wählen:
| Aufnahmemodus | Beschreibung |
|---|---|
| Rechteckig | Beliebiger rechteckiger Bereich |
| Fenster | Einzelnes Anwendungsfenster |
| Freihand | Individuelle Form per Maus |
Nach der Aufnahme können Screenshots sofort bearbeitet oder in andere Programme eingefügt werden. Die Funktionalität ist direkt in Windows integriert und erfordert keine zusätzliche Software.
Das Snipping Tool optimal nutzen
Das Snipping Tool ist ein leistungsstarkes Screenshot-Werkzeug, das in Windows integriert ist und Nutzern vielseitige Möglichkeiten der Screenshot-Bearbeitung bietet. Mit seinen verschiedenen Aufnahmemodi ermöglicht es präzise und flexible Bildschirmaufnahmen.
Vielfältige Aufnahmemodi im Überblick
Das Snipping Tool bietet vier unterschiedliche Aufnahmemodi, die verschiedene Screenshot-Bedürfnisse abdecken:
- Vollbild-Modus: Erfasst den gesamten Bildschirm
- Fenster-Modus: Fokussiert auf ein aktives Anwendungsfenster
- Rechteck-Modus: Ermöglicht präzise quadratische Ausschnitte
- Freihand-Modus: Erlaubt kreative, unregelmäßige Bildausschnitte
Bearbeitungsmöglichkeiten
Nach der Aufnahme bietet das Snipping Tool umfangreiche Screenshot-Bearbeitung. Nutzer können:
- Markierungen hinzufügen
- Text einfügen
- Farben und Pinselstärken anpassen
- Formen zeichnen
Speichern und Exportieren
Die Speicheroptionen des Snipping Tools sind äußerst flexibel. Screenshots können direkt gespeichert, in die Zwischenablage kopiert oder per E-Mail versendet werden.
Tipp: Nutzen Sie die Tastenkombination Windows + Shift + S für schnellen Zugriff auf das Snipping Tool.
| Aufnahmemodus | Anwendungsbereich |
|---|---|
| Vollbild | Gesamter Bildschirminhalt |
| Fenster | Einzelne Anwendungsfenster |
| Rechteck | Präzise definierte Bereiche |
| Freihand | Kreative, unregelmäßige Ausschnitte |
Screenshots mit der Xbox Game Bar erstellen
Die Xbox Game Bar ist ein leistungsstarkes Windows-Tool, das nicht nur Spielern, sondern allen Nutzern hilfreiche Funktionen für Gaming-Screenshots und Bildschirmaufnahme im Spiel bietet. Mit nur wenigen Klicks können Benutzer schnell und einfach Bildschirmfotos erstellen.
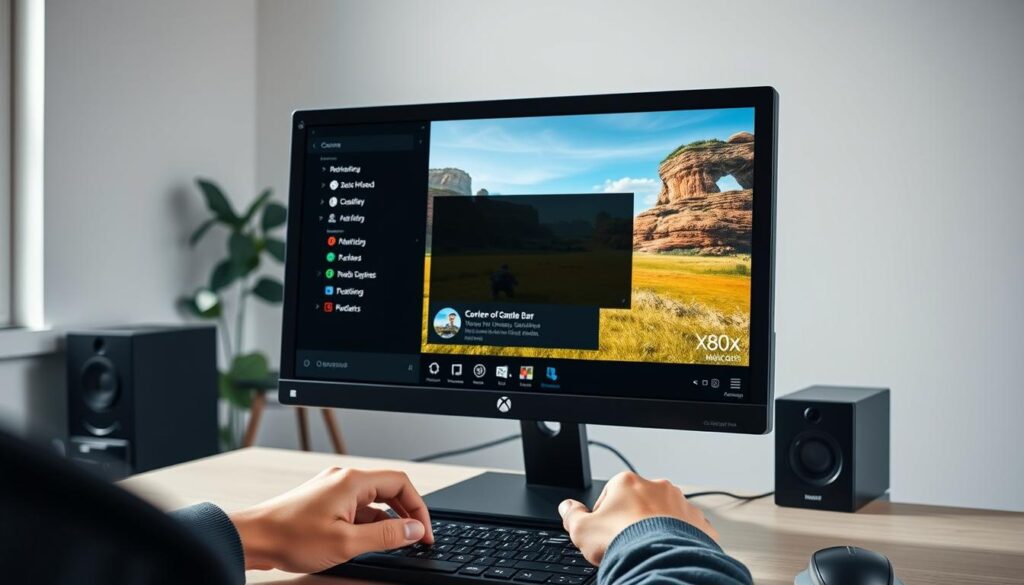
Um die Xbox Game Bar zu öffnen, drücken Sie einfach die Tastenkombination Windows + G. Diese Methode funktioniert sowohl in Spielen als auch in anderen Vollbild-Anwendungen, was sie besonders vielseitig macht.
- Öffnen Sie die Xbox Game Bar mit Windows + G
- Nutzen Sie die integrierte Screenshot-Funktion
- Speichern Sie Ihre Bildschirmfotos direkt vom Tool
Die Vorteile der Xbox Game Bar für Screenshots sind zahlreich. Sie ermöglicht not nur Gaming-Screenshots, sondern auch Aufnahmen in anderen Programmen. Die Speicherorte sind standardmäßig vordefiniert, sodass Sie keine Zeit mit der Suche nach Ihren Bildern verschwenden.
Tipp: Die Xbox Game Bar ist mehr als nur ein Gaming-Tool – sie ist ein universelles Screenshot-Werkzeug für Windows-Nutzer!
Nach dem Erstellen eines Screenshots können Sie diesen direkt in der Xbox Game Bar bearbeiten oder an andere Anwendungen senden. Die Benutzerfreundlichkeit macht sie zu einer hervorragenden Option für alle Windows-Benutzer, die schnelle und unkomplizierte Bildschirmaufnahmen benötigen.
Automatisches Speichern von Screenshots
Windows bietet eine komfortable Lösung für das Speichern von Bildschirmfotos. Der Screenshot-Speicherort ist standardmäßig so eingerichtet, dass Nutzer ihre Aufnahmen schnell und einfach finden können.
Das Organisieren von Bildschirmfotos wird durch die voreingestellten Speicherpfade deutlich vereinfacht. Windows legt Screenshots automatisch im Ordner „Bilder > Screenshots“ ab.
Standard-Speicherordner für Bildschirmfotos
Der voreingestellte Speicherort bietet mehrere Vorteile für Nutzer:
- Zentrale Ablage aller Screenshots
- Schnelles Auffinden von Bildschirmfotos
- Automatische Sortierung nach Datum
Anpassen der Speicherpfade
Für eine bessere Bildschirmfotos-Organisation können Nutzer den Speicherort individuell anpassen:
- Öffnen Sie die Windows-Einstellungen
- Navigieren Sie zu „System > Speichern“
- Wählen Sie einen neuen Standardordner für Screenshots
Tipps zum automatischen Speichern von Screenshots:
| Methode | Vorteile |
|---|---|
| Cloud-Synchronisation | Automatische Sicherung und Zugriff von überall |
| Thematische Unterordner | Bessere Organisation nach Projekten oder Themen |
Mit diesen Einstellungen können Nutzer ihre Screenshot-Speicherorte optimal organisieren und verwalten.
Häufige Probleme beim Screenshot erstellen
Screenshots sind eine praktische Möglichkeit, Inhalte auf dem Bildschirm zu erfassen. Dennoch treten manchmal unerwartete Screenshot-Fehler auf, die Nutzer verwirren können. Ein häufiges Problem ist der schwarze Bildschirm, der beim Versuch entsteht, bestimmte Inhalte zu fotografieren.
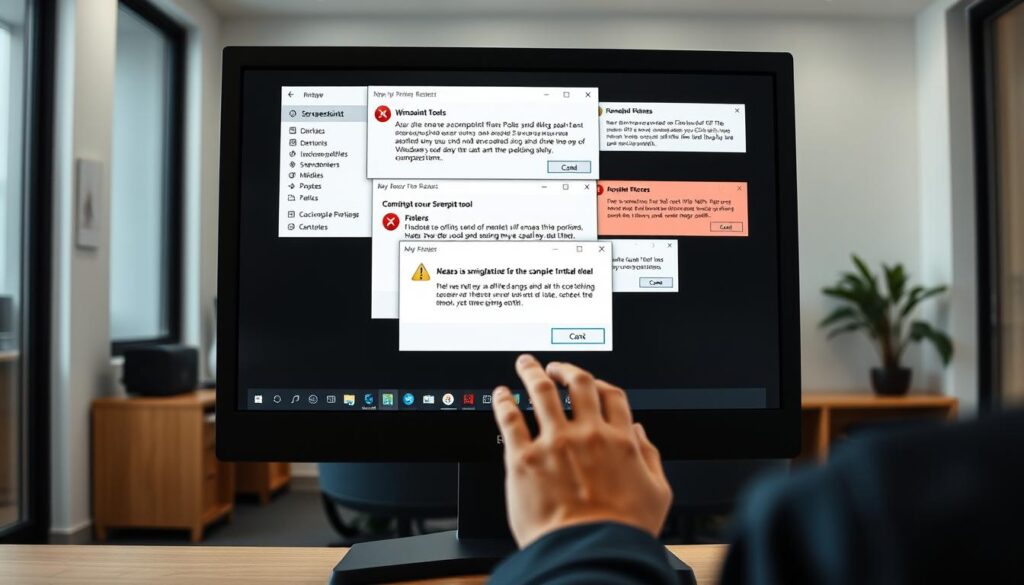
Kopierschutz spielt eine bedeutende Rolle bei Screenshot-Schwierigkeiten. Viele Videoplattformen und Streaming-Dienste implementieren Schutzmaßnahmen, die das Aufnehmen von Bildschirminhalten verhindern. Besonders bei Medieninhalten, Spielen und geschützten Dokumenten kann dies zu Herausforderungen führen.
- Schwarzer Bildschirm bei Videowiedergabe
- Blockierte Screenshots durch DRM-Technologien
- Eingeschränkte Aufnahmemöglichkeiten bei Spielen
- Fehlende Berechtigungen für Bildschirmfotos
Die besten Lösungen für Screenshot-Fehler umfassen alternative Aufnahmemethoden. Nutzen Sie spezielle Screenshot-Tools, die Kopierschutzmechanismen umgehen können. Bei Videos empfiehlt es sich, Drittanbieter-Software zu verwenden, die erweiterte Aufnahmefunktionen bietet.
Profitipp: Aktualisieren Sie regelmäßig Ihre Windows-Version, um die neuesten Screenshot-Funktionen zu erhalten.
Wenn der schwarze Bildschirm persistiert, können Systemeinstellungen oder Grafiktreiber die Ursache sein. Überprüfen Sie Ihre Hardwarekonfiguration und installieren Sie die neuesten Treiber, um potenzielle Kompatibilitätsprobleme zu beheben.
Bildschirmfotos in speziellen Situationen
Manchmal benötigen Nutzer spezielle Screenshot-Techniken, die über die Standard-Methoden hinausgehen. Multimonitor-Screenshots erfordern besondere Aufmerksamkeit, da nicht alle Windows-Funktionen mehrere Bildschirme gleichzeitig erfassen können.
- Professionelle Screenshot-Tools für Multimonitor-Setups
- Scrolling-Screenshot-Funktionen für lange Webseiten
- Hochauflösende Screenshots für grafische Projekte
Scrolling-Screenshots sind besonders nützlich, wenn Sie komplette Webseiten oder lange Dokumente aufnehmen möchten. Einige Tools ermöglichen nahtlose Aufnahmen, die automatisch zusammengesetzt werden.
Für hochauflösende Screenshots empfehlen wir spezielle Softwarelösungen, die bessere Bildqualität und Detailtreue bieten. Diese Tools unterstützen professionelle Anwendungen in Bereichen wie Design, Dokumentation und Präsentationen.
Tipp: Wählen Sie Tools, die sowohl Multimonitor-Screenshots als auch Scrolling-Funktionen unterstützen.
Die Auswahl des richtigen Screenshot-Tools hängt von Ihren individuellen Anforderungen ab. Achten Sie auf Kompatibilität, Benutzerfreundlichkeit und Funktionsumfang.
Alternative Screenshot-Tools für Windows
Neben den Windows-Standardfunktionen gibt es zahlreiche Bildschirmaufnahme-Tools, die Nutzern erweiterte Möglichkeiten zur Screenshot-Erstellung bieten. Diese Screenshot-Software kann die Arbeitseffizienz deutlich steigern und bietet zusätzliche Bearbeitungsfunktionen.
Kostenlose Screenshot-Tools im Überblick
Für Nutzer, die keine Kosten scheuen, existieren mehrere leistungsstarke Bildschirmaufnahme-Tools:
- ShareX: Umfangreiche Funktionen für professionelle Screenshots
- Screenshot Captor: Einfache Bedienung mit guten Bearbeitungsoptionen
- Grabilla: Schnelle Aufnahme mit direktem Online-Upload
- Monosnap: Integrierte Cloud-Speicherung
Professionelle Screenshot-Lösungen
Für anspruchsvolle Anwender empfehlen sich professionelle Screenshot-Lösungen mit erweiterten Funktionen:
- Snagit: Umfassende Bearbeitungswerkzeuge
- Lightshot: Präzise Auswahlmöglichkeiten
- Greenshot: Open-Source-Lösung mit vielen Anpassungsoptionen
Bei der Auswahl der richtigen Screenshot-Software sollten Nutzer auf Benutzerfreundlichkeit, Funktionsumfang und individuelle Bedürfnisse achten. Kostenlose Tools bieten oft ausreichende Funktionen für den Alltag, während professionelle Lösungen zusätzliche Bearbeitungsmöglichkeiten bereitstellen.
Fazit
Die Screenshot-Methoden in Windows bieten eine beeindruckende Vielfalt an Möglichkeiten, um Bildschirmfotos schnell und einfach zu erstellen. Vom klassischen Drucken-Taste-Verfahren bis zum modernen Windows + Shift + S Shortcut gibt es für jeden Anwendungsfall die passende Technik. Die beste Screenshot-Technik hängt dabei von den individuellen Bedürfnissen ab.
Für schnelle, unkomplizierte Bildschirmfotos eignet sich die Drucken-Taste oder der Windows + Shift + S Shortcut hervorragend. Wer mehr Bearbeitungsmöglichkeiten benötigt, greift zum Snipping Tool oder der Xbox Game Bar. Diese Bildschirmfoto-Tipps erleichtern die tägliche Arbeit am PC und ermöglichen präzise visuelle Dokumentationen.
Die Screenshot-Methoden Zusammenfassung zeigt: Windows bietet leistungsstarke integrierte Werkzeuge, die für die meisten Nutzer völlig ausreichen. Wer spezielle Anforderungen hat, kann zusätzlich auf professionelle Screenshot-Tools zurückgreifen. Wichtig ist, die jeweilige Methode zu kennen und souverän anzuwenden.
Unabhängig von der gewählten Methode macht Windows das Erstellen von Screenshots kinderleicht. Mit ein wenig Übung werden Bildschirmfotos zum Kinderspiel und unterstützen effektiv die Kommunikation und Dokumentation am Computer.